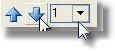The Bulk Payment EOB Image screen presents the contents of a Bulk EOB image and a series of controls and buttons that allow you to control and manipulate the image. In a Windows environment, the window or form with "the focus" is the window where keystrokes are directed. This form is generally the "front" or top-most form on your desktop.
When using Bulk EOB Workflow, you will be dealing with two windows; one with the image of the Bulk EOB and the other is Bulk Payment Entry. You will need to control the image window without "changing" windows or clicking on the image. The "P" on the Print button of the EOB Image window below is underlined, so you would expect that Alt-P will "click" the Print button. You would be correct if the EOB Image window below has the focus. However, you are keying a new Bulk Payment; therefore, the New Bulk Payment window has the focus and the Alt-P will do whatever (if anything) Alt-P does in New Bulk Payment.
This problem is resolved by a series of keystrokes that allow you to manipulate the image from a data window without losing focus in the data window. You can rotate the image, zoom in or out, or pan left, right, up, or down without leaving the data input window.
Keystroke Description Notes
Alt-Ctrl-Up Pan Image Up Up Arrow
Alt-Ctrl-Down Pan Image Down Down Arrow
Alt-Ctrl-Left Pan Image Left Left Arrow
Alt-Ctrl-Right Pan Image Right Right Arrow
Alt-Ctrl-+ Zoom-In Alt-Ctrl-Plus
Alt-Ctrl-- Zoom-Out Alt-Ctrl-Minus
Alt-Ctrl-Home Toggle Windows Toggle focus between Imaging Window and main window of MedSuite
Alt-Ctrl-PgUp Previous Image Display previous image in Image List
Alt-Ctrl-PgDn Next Image Display next image in Image List
Alt-Ctrl-* Rotate Right Asterisk on ten-key pad. Rotate image 90-degree to right
Alt-Ctrl-/ Rotate Left Divide on ten-key pad. Rotate image 90-degree to left
Description |
The description assigned to the image by MedSuite is displayed. |
Toolbar |
MedSuite's Imaging Workflow screen contains a toolbar that contains buttons that perform image manipulation.
|
Zoom-In |
Zooms-In (enlarges) the image |
Zoom-Out |
Zooms-Out (reduces) the image |
Rotate Left |
Rotates the image 90-degrees to the left |
Rotate Right |
Rotates the image 90-degrees to the right |
Actual Size |
The image is displayed at its actual size. This is the default setting upon entering the imaging screens. |
Fit Page |
The image is re-sized so that the entire image is displayed on the screen. If you change to the Fit Page setting and don't go back to Actual Size, subsequently viewed images will display with this setting until you change it back to Actual Size. |
Fit Width |
The image is re-sized so that the width of the image fills the image area. If you change to the Fit Width setting and don't go back to Actual Size, subsequently viewed images will display with this setting until you change it back to Actual Size. |
Show / Hide Annotations
|
Enlarges the image by hiding the annotations on the right side of the screen
|
Redaction (Clipping) |
The following buttons allow the user to redact or "clip" portions of the Bulk EOB into an EOB for a single claim. The EOB Header, Footer, and Detail Area can be "clipped" and pasted together for form a separate EOB that is indexed to a claim.
|
Header |
By pressing the Header button you press and hold the right button of the mouse to drag a box around the header portion of the Bulk EOB and release the button to select the area of the EOB to redact or "clip".
If you have properly selected the redacted area, a red box will be drawn around the area selected. |
Footer |
By pressing the Footer button you press and hold the right button of the mouse to drag a box around the footer portion of the Bulk EOB and release the button to select the area of the EOB to redact or "clip".
If you have properly selected the redacted area, a red box will be drawn around the area selected. |
Line 1 |
By pressing the Line 1 button you press and hold the right button of the mouse to drag a box around the detail portion of the Bulk EOB and release the button to select the area of the EOB to redact or "clip".
If you have properly selected the redacted area, a green box will be drawn around the area selected. |
Line 2 |
By pressing the Line 2 button you press and hold the right button of the mouse to drag a box around the second detail portion of the Bulk EOB and release the button to select the area of the EOB to redact or "clip".
If you have properly selected the redacted area, a green box will be drawn around the area selected.
Line2 should only be used when a claim spans pages of a Bulk EOB |
Join Img |
Join Img joins the Header, Line1, Line2, and Footer selections into a single redacted EOB image that is then displayed. |
Clear |
Clears the Header, Line1, Line2, and Footer selections. |
Page Control |
There are several controls that allow you to page through a multi-page EOB.
|
Page Up |
Go to the previous page of a multi-page EOB |
Page Down |
Go to the next page of a multi-page EOB |
Go to Page |
Go to a specific page of a multi-page EOB. |
Annotation Area
This area will display a text box along with any special controls that were selected in the Imaging Type setup. The text and selection boxes entered here are saved with the image. Several of the annotation fields are mutually exclusive. Charge Tickets don't have remit dates and Demographics don't have procedure codes. Although all of the available annotation fields will never be displayed on a single Imaging Type, they will all be documented here.
You will notice that the field "groups" are highlighted with purple text. This indicates that those group boxes may be "jumped-to" during data input. F4 will jump forward to the next purple field, and F5 will jump backward to the previous purple.
Annotation |
The first several lines of the keyed annotation are displayed. |
Payment Method |
Enter/Select the Payment Method for an EOB. |
Date Remit |
Enter/Select the Remit Date for an EOB. |
Document Number |
Enter/Select the Document Number for an EOB. |
Buttons
A series of buttons are displayed across the bottom of the screen and are used as follows:
Prints the selected image |