The MedSuite WebTrack Call Tracking system creates a synergy between our clients' internal problem logging system and MedSuite's support call tracking system. Webtrack is used by MedSuite and MedSuite clients to log and track client questions and issues for the MedSuite Support Department. WebTrack is also available for clients to use internally within their own organization for question and problem tracking. For example, an office staffed with 40 people may use Webtrack to allow their staff members to enter problems and questions to their manager via "tickets." The manager may then have access to "link" a problem ticket to the MedSuite Support Department if they determine that the problem is a MedSuite software issue or an issue they cannot resolve on their own. Once a ticket has been "linked" to MedSuite, the MedSuite staff have internal processes in place in which to "work" these tickets. These processes are explained in this document.
ACCESSING WEBTRACK
To access the MedSuite WebTrack Call Tracking System, go to Internet Explorer and type WWW.MEDSUITE.NET/WEBTRACK in the address line. This will bring up the WebTrack Login Screen. Enter your Username, Password and Company then select Login. If you would like to create a shortcut on the desktop simply Right click on the address (the E Icon) and drag it to your desktop and select "Create Shortcut Here". Then Right click and Re-name the shortcut WebTrack.
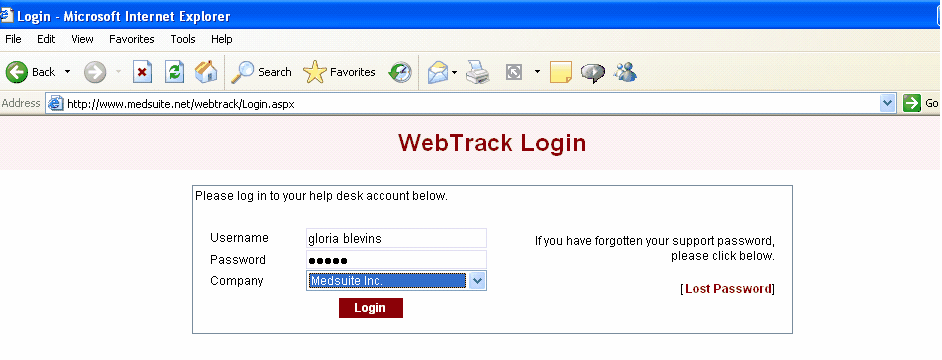
LOGGING TICKETS
To log a New Ticket in MedSuite select New Ticket from the menu. Enter the following information:
User |
Choose your name from the drop down menu. This will usually be yourself unless you are logging a ticket for someone else. Only authorized employees in the practice have the ability to log tickets. |
Status |
The Status of the ticket will always be New when you are logging a new one. |
Type |
The Type defaults to New on a new ticket. MedSuite will change the type as the ticket is "worked" within the MedSuite Support, Development and QA teams. |
Category |
The Category will default to MedSuite. You may change this to EDI, Enrollment, Hardware/Network, Legacy System, MedSuite, Practice Management (client internal category for credentialing etc.) or Training. |
Sub Category |
Each Category has its own set of Subcategories. For example in the MedSuite category there are subcategories of Billing, Charges, Close Outs, Demographics, Discussion, Enhancement, Follow-up / Collections, Ledger, Payments, etc. |
Subject |
Enter a short, concise and explanatory Subject. i.e. Skull & Crossbones – Demographic Entry. It should be descriptive enough that if you have to go back and search for it you can find it again. |
Description |
Enter in a complete description of the issue. Normally this would include the company name, group or practice, account examples, EOB's that show any denials etc. On reporting issues or paper claims, please include where it is found in the Task Viewer - practice, the date, user initials of the person who ran the task. For Electronic claims or statement issues, the transmission tracking number, page # and date in the Task Viewer helps. Please provide as much detail as you can to describe your problem or question. |
File Attachment |
To attach a file (print screen of an error, example report etc.) click Browse and select the file. |
SUBMIT the ticket. When you have completed the ticket select Submit. The ticket will be displayed on the screen.
You will see a Call ID in the top left corner. Please reference this if you are calling or emailing about a status update or have questions about a previously logged ticket.
LINK TO MEDSUITE: Only an authorized person can link tickets to MedSuite. If you are using the call tracking system for internal purposes and the issue is not a MedSuite system issue but an internal issue such as a request for a plan to be added, credentialing to be done for a physician, or a procedural question, there is no need to "link" this to MedSuite. However, if it is a software issue and you need MedSuite to look at it, you must link the ticket to MedSuite.
IMPORTANT: MedSuite cannot see the ticket in the tracking system until it is "linked" to MedSuite.
UPDATES TO TICKETS
Once the New Ticket has been linked to MedSuite, the MedSuite support team will review the new ticket and assign a Type on the ticket (i.e. Pending, Discussion, etc…). WebTrack will automatically notify you via Email of any updates that are put on the ticket unless it is an internal update. The emails that you receive will be from support@medsuite.net.
If you need to respond to an email that you receive from support@medsuite.net that references a ticket, please click the link in the email that says "Click here to view this ticket." That will display the ticket on your screen so that you may enter a response. Please update the ticket so that all information about the problem is in the ticket itself; this will alleviate the problem of having some information in the ticket and more information in a separate email.
IMPORTANT: Please DO NOT use your email to REPLY to the email, as this will NOT update the ticket itself and you will not receive a response from MedSuite support.
As MedSuite works on a ticket, the ticket "Type" and "Status" will change. The STATUS will change from NEW to OPEN when a staff member has viewed your ticket and begins working on it. When the issue is resolved or MedSuite has answered the question, they will change the status to CLOSED. You may re-open a closed ticket if necessary. If your ticket is an enhancement request, the ticket status may be changed to HOLD.
The TYPE will change from NEW to one of the types listed below:
NEW |
No one has yet looked at the ticket. |
SUPPORT |
Someone from the Support department will be working on your ticket. |
EDI |
The ticket is an EDI problem that a programmer from Development will be working on. |
FUTURE RELEASE |
A ticket that MedSuite is not currently looking at, but something that will be considered for a future release. |
UNSCHEDULED |
A ticket that will be worked on by Development in the near future (next release or so). |
DEVELOPMENT |
A ticket that Development is currently working on or will be working on in the immediate future. This may be a bug or a problem in the system that needs to be corrected in the next release. |
DISCUSSION |
A ticket that MedSuite is trying to decide what to do, how to handle, whether to do. These may be customer requests for things that fall into a "gray area" between an enhancement request or a problem in the software. |
RESOLUTION PENDING |
This is used when Support is waiting on an answer from a client or from a third party, such as a clearinghouse. |
QA |
A ticket is moved to QA when Development has made a program change and it needs to be tested (QA'd to ensure that it is working properly). Please note that when your ticket is moved to QA it is NOT fixed on your system yet. |
CURRENT RELEASE |
A ticket is moved from QA to CURRENT RELEASE when the QA Department has tested the fix and has deemed it working properly. The fix will come out in the NEXT RELEASE. Please note that when your ticket is changed to CURRENT RELEASE it is NOT yet fixed on your system. When the STATUS of a Current Release ticket is changed to CLOSED, it has gone out in an update and is working on your system. |
VIEWING TICKETS
To view Tickets that have been logged and are already open choose Tickets. There will be a list of tickets displayed. Based on the criteria that is selected different tickets will display.
To see ALL Tickets that have an Open status, select the following:
Type – ALL, Submitted By – ALL, Status – All Non-closed/Held, Owned By – ALL, Category – ALL, and Subcategory – ALL. By selecting the drop down beside each option you can narrow down the criteria of the tickets to be displayed. For instance, you might want to see just new tickets that have been logged. Simply change the Status from All Non-closed/Held to NEW.
Note that tickets have a status of NEW until a staff member from MedSuite changes the status to OPEN. You should periodically check NEW tickets to ensure that if they are a MedSuite issue they have been "LINKED" to MedSuite so that someone is seeing them. MedSuite does NOT see your tickets and change them from NEW to OPEN unless you Link them to MedSuite.
SEARCHING FOR TICKETS
You may search tickets if you wish to go back and find one, for example, if there is an issue that comes up and you remember that you may have had a similar ticket. To search for a ticket that was previously logged, change all of your options to ALL. In the box to the left of Find Ticket type in a key word to your issue such as "claim" or "statement" or "Revenue Report" etc. Then click Find Ticket. This will search all of your tickets and will display any ticket that has those key words in the description of the ticket.
WHEN SHOULD YOU LOG A TICKET?
As a rule, you always need to log a ticket in WebTrack on any issue that is related to MedSuite and "Link to MedSuite" so Support can begin working to get it resolved. Here are few reasons why this is so important:
1. Logging a ticket into WebTrack assures that someone will look at your issues. If someone is out of the office and you email or leave a message for a specific person, they will not respond to your issue until they return. If it is logged into WebTrack then whoever is responsible for working the support queue will be able to respond to your issue and get the issue resolved in a timely manner. MedSuite has several staff members who monitor WebTrack all day long and are aware of new tickets that are logged.
2. Logging a ticket into WebTrack keeps MedSuite aware of what types of issues are arising. Via WebTrack we can see what types of issues our client base is having and work toward resolution. For example, there may be lots of ticket logged into MedSuite on "how to" type of issues for a certain topic. This might indicate that maybe more training is needed or documentation created to help prevent these types of questions in the future.
3. Logging a ticket into WebTrack keeps you updated on the progress of your issue. At any given time, no matter who has been working on your issue, you can look in the tracking system to see the status of your ticket.
There are only a few occasions when you need to log a ticket and call MedSuite Support. They are the following:
1. If your MedSuite software is down and you are unable to work or you have an employee whose system is down and is unable to work.
2. The closeout did not finish.
3. The balance sheets are out of balance.
In any of these events, you should log a ticket and then call MedSuite Support at 239-945-7100 immediately. In the event that you are unable to reach someone at that number because it may be outside of business hours, please see the MedSuite Contact Support procedures found on the Help Menu in the MedSuite Software.