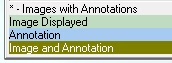The Image Tab screen presents the contents of an image and a series of controls and buttons that allow you to control and manipulate the image. In a Windows environment, the window or form with "the focus" is the window where keystrokes are directed. This form is generally the "front" or top-most form on your desktop.
In an imaging workflow scenario, you will often be dealing with two windows; one with the image and one that you are keying data into. You will need to control the image window without "changing" windows or clicking on the image. Assume that in addition to the Imaging Window below, you also have a "New Visit" window open and are keying a New Visit. The "P" on the Print button of the Imaging Window below is underlined, so you would expect that Alt-P will "click" the Print button. You would be correct if the Imaging Window below has the focus. However, in this example, we said that you are keying into New Visit; therefore, the New Visit window has the focus and the Alt-P will do whatever (if anything) Alt-P does in New Visit.
This problem is resolved by a series of keystrokes that allow you to manipulate the image from a data window without losing focus in the data window. You can rotate the image, zoom in or out, or pan left, right, up, or down without leaving the data input window.
Keystroke Description Notes
Alt-Ctrl-Up Pan Image Up Up Arrow
Alt-Ctrl-Down Pan Image Down Down Arrow
Alt-Ctrl-Left Pan Image Left Left Arrow
Alt-Ctrl-Right Pan Image Right Right Arrow
Alt-Ctrl-+ Zoom-In Alt-Ctrl-Plus
Alt-Ctrl-- Zoom-Out Alt-Ctrl-Minus
Alt-Ctrl-Home Toggle Windows Toggle focus between Imaging Window, Annotation window and main window of MedSuite
Alt-Ctrl-PgUp Previous Image Display previous image in Image List
Alt-Ctrl-PgDn Next Image Display next image in Image List
Alt-Ctrl-* Rotate Right Asterisk on ten-key pad. Rotate image 90-degree to right
Alt-Ctrl-/ Rotate Left Divide on ten-key pad. Rotate image 90-degree to left
Gutter |
The Gutter is the area of the screen on the left side of the window that displays all of the images in that station as defined on the Station tab. Each image has a description combined with a hyphen (-) and the number of pages in that image. The legend at the bottom of the gutter gives additional information about the image.
|
Merge |
Beside each image description in the Gutter is a selection check box which enables you to Merge specific images into a single multi-page image. Note that the number of pages at the end of the description will be updated after merging. In addition to the hot key combination of Alt-Ctrl-PgUp and Alt-Ctrl-PgDn, you may use the Up and Down arrow buttons or the drop down control to display a specific page in the document.
If an image has been mistakenly merged, it can be Split from the Station tab. |
Toolbar |
MedSuite's Imaging Workflow screen displays a toolbar that contains buttons that perform image manipulation.
|
Zoom-In |
Zooms-In (enlarges) the image
|
Zoom-Out |
Zooms-Out (reduces) the image
|
Rotate Left |
Rotates the image 90-degrees to the left
|
Rotate Right |
Rotates the image 90-degrees to the right
|
Actual Size |
The image is displayed at its actual size. This is the default setting upon entering the imaging screens. |
Fit Page |
The image is re-sized so that the entire image is displayed on the screen. If you change to the Fit Page setting and don't go back to Actual Size, subsequently viewed images will display with this setting until you change it back to Actual Size.
|
Fit Width |
The image is re-sized so that the width of the image fills the image area. If you change to the Fit Width setting and don't go back to Actual Size, subsequently viewed images will display with this setting until you change it back to Actual Size.
|
Prints the selected image
|
|
Show/Hide Annotations |
Selecting this button opens the Annotation window to allow data entry. This window will stay open when moving from one image to the next in the gutter; the image that is being annotated will be high-lighted to provide context. Users may add, edit and delete annotations on the image. Selecting New will reset the annotations and associate them with the image that is highlighted in the gutter. See below for a detailed description of Annotation Types available in MedSuite.
|
Error |
The image may be flagged with an "Error" indicating that a problem has been found on the image. These problems may be situations of illegibility or inability to input data from the image. For example, if a SSN or date of birth is missing from a demographic or a procedure or diagnosis code is missing from a charge record, they may be flagged as having an Error.
Error images are not considered completed by MedSuite. The data associated with an image (demographic, charge, or payment) may have been keyed and the image may be indexed to the data, but the image will remain in an "open" status and be available in a Station. |
Annotation Types
Annotations are system defined fields that can be added to a particular image or group of images (images that have been Merged.) Some Annotations have a specific function within MedSuite and are intended to facilitate data entry and your efficiency within the system by populating fields in Visit entry or Payment entry from data entered in an Imaging station.
Auto - Patient |
The Auto-Patient annotation will allow a user to open the patient lookup window, search and then select the patient they wish to associate with the image. If the selected Action within that station is Visit - New, then the Patient information will be automatically populated in Visit Entry. Note: This should only be used on Charge images when going to Visit Entry. It is not intended for use on Payments, which should utilize the Account holder (Guarantor) and not the Patient.
|
Checkbox |
The Checkbox annotation allows a user to enter a value of True if selected or False if not selected.
|
Combobox |
The Combobox annotation allows a user to create an annotation type that has multiple possible selections in a dropdown list format. This annotation may be useful for Quality Assurance purposes where the user needs to answer a question that has multiple possible answers. Another example of usage would be setting up PQRI measures with their appropriate answers. These "answers" or field values can be exported into the Data Cubes for reporting purposes if desired. Note that these values will not populate any fields in visit or payment entry. |
Currency |
The Currency annotation allows a user to enter a properly formatted dollar amount, e.g. $999.99.
|
Date |
The Date annotation will allow the user to enter a properly formatted date, e.g. dd/mm/yyyy
|
Insurance Verification |
The Insurance Verification annotation is a checkbox that allows a user to enter a value of True if selected or False if not selected.
|
Payment - Remit Date |
The Payment - Remit Date annotation allows a user to enter a properly formatted date value. If the selected Action within that station is any of the Payment Entry options, then the Remit Date will be automatically populated in Payment Entry. You may only add 1 Remit Date per Imaging Station.
|
Payment - Document Number |
The Payment - Document Number annotation allows a user to enter a numeric value. If the selected Action within that station is any of the Payment Entry options, then the Document Number will be automatically populated in Payment Entry. You may only add 1 Document Number per Imaging Station.
|
Payment - Method |
The Payment - Method annotation allows a user to select a value of Cash, Check or Charge. If the selected Action within that station is any of the Payment Entry options, then the Payment - Method will be automatically populated in Payment Entry. You may only add 1 Payment - Method per Imaging Station.
|
Phone |
The Phone annotation will allow the user to enter a properly formatted phone number, e.g. (999) 999-9999.
|
Text |
The Text annotation will allow the user to enter free-form alphanumeric text on the image.
|
Time |
The Time annotation allows the user to enter a properly formatted value for hours and minutes, e.g. 13:00.
|
Visit - Diagnosis |
The Visit - Diagnosis annotation allows the user to access the Diagnosis Code lookup window, select a code and add it to an image. If the selected Action within that station is Visit - New, then the Diagnosis information will be automatically populated in Visit Entry. You may add up to 4 Diagnosis codes per Imaging Station.
|
Visit - Facility/Location |
The Visit - Facility/Location annotation allows the user to access the lookup windows for Facility and Location, select the appropriate values and add them to the image. If the selected Action within that station is Visit - New, then the Facility/Location information will be automatically populated in Visit Entry. If you enter a value for Facility, you are required to enter a value for Location. Only 1 Facility/Location annotation may be added per Imaging Station.
|
Visit - Procedure Charge |
The Visit - Procedure Charge annotation allows the user to access the Procedure Code lookup window, select a procedure and add it to an image. If the selected Action within that station is Visit - New, then the Procedure Charge information will be automatically populated in Visit Entry. You may add up to 20 Procedure Charge annotations per station, however, only a total of 20 procedures will be added during Visit Entry. Each Procedure Charge, Procedure/ASA and Quick Pick annotation counts against the 20 total limit.
|
Visit - Procedure Secondary |
The Visit - Procedure Secondary annotation allows the user to access the Procedure Code lookup window, select a procedure and add it to an image. The Secondary Surgical Procedure is used when the procedure is to be billed and is not informational (not “floated”). An example would be Labor Epidural/C-section cases. If the selected Action within that station is Visit - New, then the Secondary Procedure information will automatically be populated in Visit Entry. The user will still be prompted to enter case times for this procedure before saving the visit. Only 1 Procedure Secondary annotation may be added per Imaging Station.
|
Visit - Procedure/ASA |
The Visit - Procedure/ASA annotation allows the user to access the Procedure Code and ASA lookup windows, select the appropriate values and add them to the image. If you enter a value for Procedure, ASA becomes a required field. These codes should only be used for anesthesia cases. If the selected Action within that station is Visit - New, then the Procedure/ASA information will be automatically populated in Visit Entry. The system will “float” the Procedure/ASA with the highest Base Unit Value to the “top” to be billed, and the other Procedure/ASAs will not be billed. You may add up to 5 Procedure/ASA codes per Imaging Station, however, only a total of 20 procedures will be added during Visit Entry. Each Procedure Charge, Procedure/ASA and Quick Pick annotation counts against the 20 total limit.
|
Visit - Quick Pick |
The Visit - Quick Pick annotation allows the user to access the Quick Pick lookup window and select from the codes that have been set-up for Practices that use Visit Types of Anesthesia or Blank. If the selected Action within that station is Visit - New, then the Quick Pick information will be automatically populated in Visit Entry. Only 1 Quick Pick annotation may be added per Imaging Station. Although the user may enter multiple Quick Picks in Imaging, only a total of 20 procedures will be added during Visit Entry. Each Procedure Charge, Procedure/ASA and Quick Pick annotation counts against the 20 total limit.
|
Visit - Service Date |
The Visit - Service Date annotation allows the user to enter a Date of Service and add it to an image. If the selected Action within that station is Visit - New, then the Service Date information will be automatically populated in Visit Entry. You may only add 1 Service Date annotation per Imaging Station.
|
Visit - Visit Type |
The Visit Type annotation allows a user to access the Visit Type lookup, select a value and add it to an image. If the selected Action within that station is Visit - New, then the Visit Type information will be automatically populated in Visit Entry. You may only add 1 Visit Type annotation per Imaging Station.
|
Buttons
A series of buttons are displayed across the top right side of the screen and are used as follows:
Action |
Invokes the software function defined for the Imaging Station. For example, if the Imaging Station named as Demographic Entry and the Action assigned to that Station is "Patient", then the Patient function will be started when the Action button is clicked.
|
Index |
Clicking this button presents the Manual Indexing Form. Manual Indexing allows you to index documents that are not tied to the "conventional" entities such of Patient, Account, Visit, Payment or Claim. Documents that might require manual indexing might include provider (Staff) credentialling documents and managed care contracts (Plan, Rate Structure or Fee Schedule). In addition, the user may want to manually index certain documents, such as correspondence, that are tied to the "conventional" entities.
Please refer to the section of this document that covers Manual Indexing for a detailed description of Manual Indexing.
|
Move |
Clicking this button presents the Move Image to Imaging Station box, and allows the user to select one or more records from the Images List and forward them onto another Station. Note that you may select multiple images to move by using CTRL+CLICK to select them one-by-one, or SHIFT+CLICK to select a range.
Images can be moved manually from one station to another. This is generally done when there is a problem with an image that requires action that is outside the ordinary. For example an image that is illegible that needs to be re-scanned can be moved to station called "ReScan". Images with missing information could be moved to a station called "Researching". The reasons and stations that the user could manually move images to are virtually limitless.
Please refer to the section of this document that covers Moving Images to Stations for a detailed description of Moving Stations.
|
Delete |
Selecting this button will delete the image from MedSuite; if an image is deleted in error, use the various criteria on the Search tab to locate and Move it to the appropriate station. |